よくあるご質問 > 利用中 > トラブルシュート > 4G LTEケータイ > 共有アドレス帳のCSVで「電話番号1」と「電話番号2」の情報を入れ替え、インポートしても端末に反映されません。原因と対処方法を教えてください。
FAQ 共有アドレス帳のCSVで「電話番号1」と「電話番号2」の情報を入れ替え、インポートしても端末に反映されません。原因と対処方法を教えてください。
検索タグ
最終更新日:2025/04/11番号:2670
- 質問
-
共有アドレス帳のCSVで「電話番号1」と「電話番号2」の情報を入れ替え、インポートしても端末に反映されません。
原因と対処方法を教えてください。
- 回答
-
一度端末に反映されたアドレス帳を編集することはできません。
端末に反映されているアドレスを一度削除し、情報を入れ替えたアドレス帳を再度端末に適用すると、
情報を入れ替えたアドレス帳を端末に反映することができます。
■手順
- 管理サイトの[機器]画面で、[メニュー]→[共有アドレス帳]の順にクリックします。
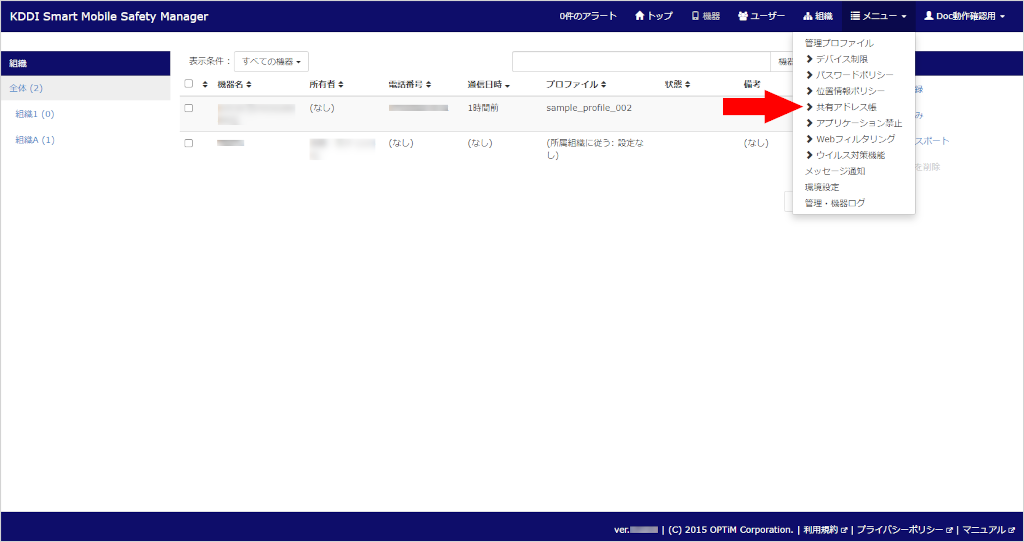
- 該当のアドレス帳を選択します。
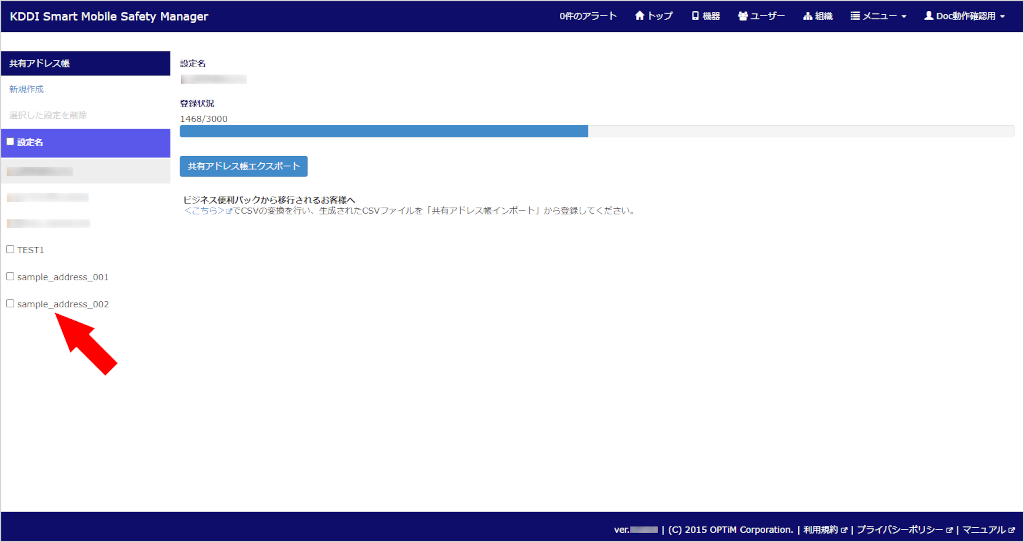
- [共有アドレス帳インポート]をクリックします。
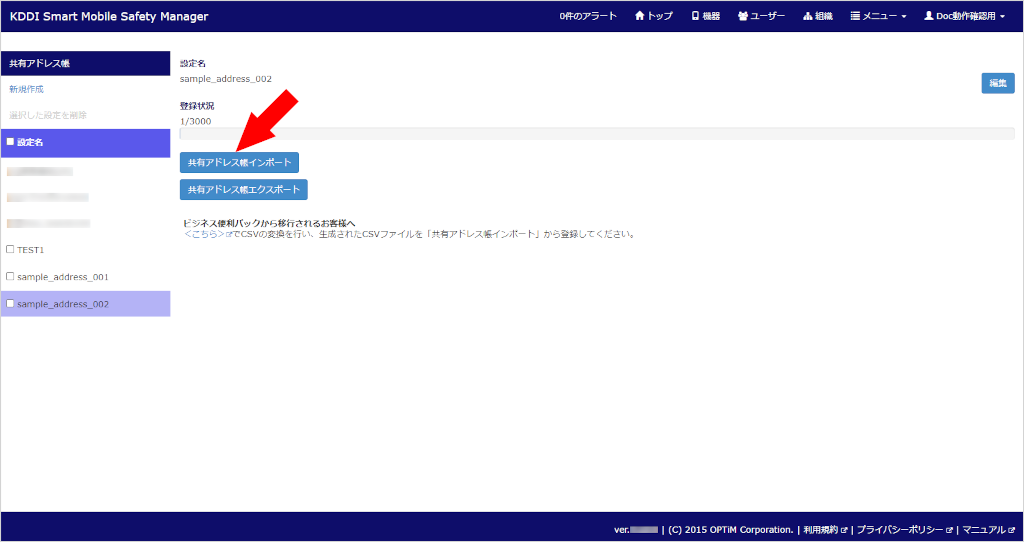
- [ダウンロード]をクリックします。
ダウンロードが終了すると、CSVファイルが開きます。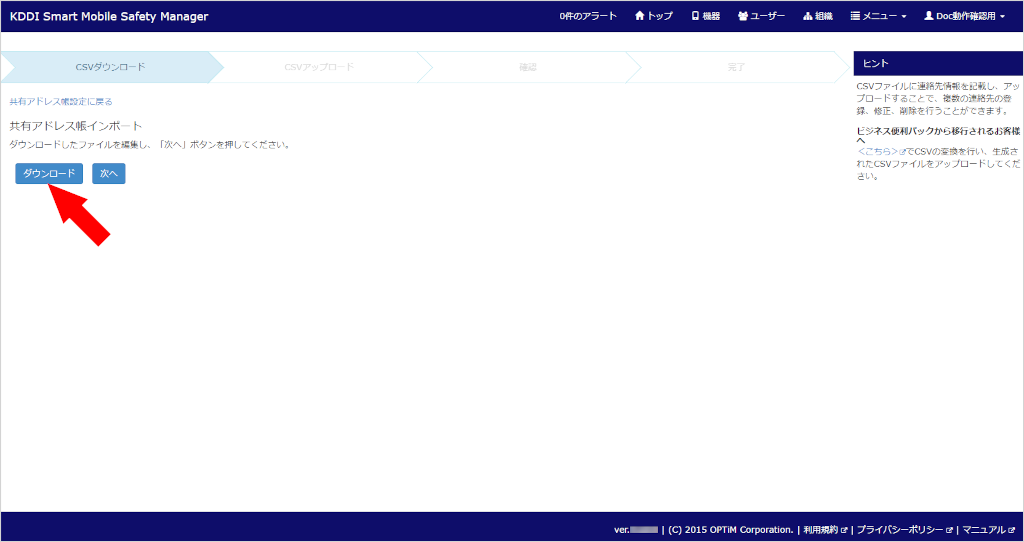
- 削除するアドレスの「削除(削除する:1)」の列に、「1」を入力して上書き保存します。
- [次へ]をクリックします。
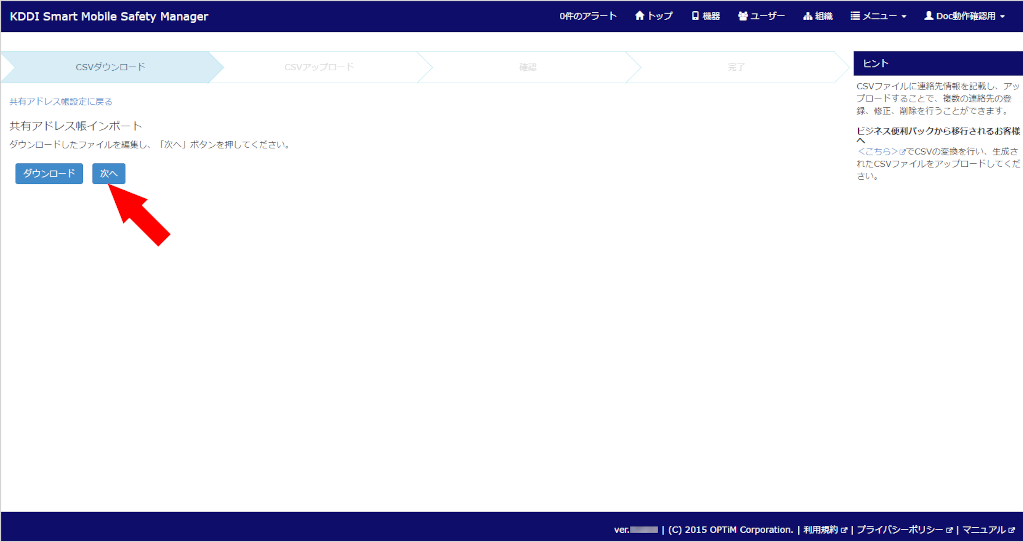
- [ファイルを選択]をクリックします。
「開く」画面が表示されます。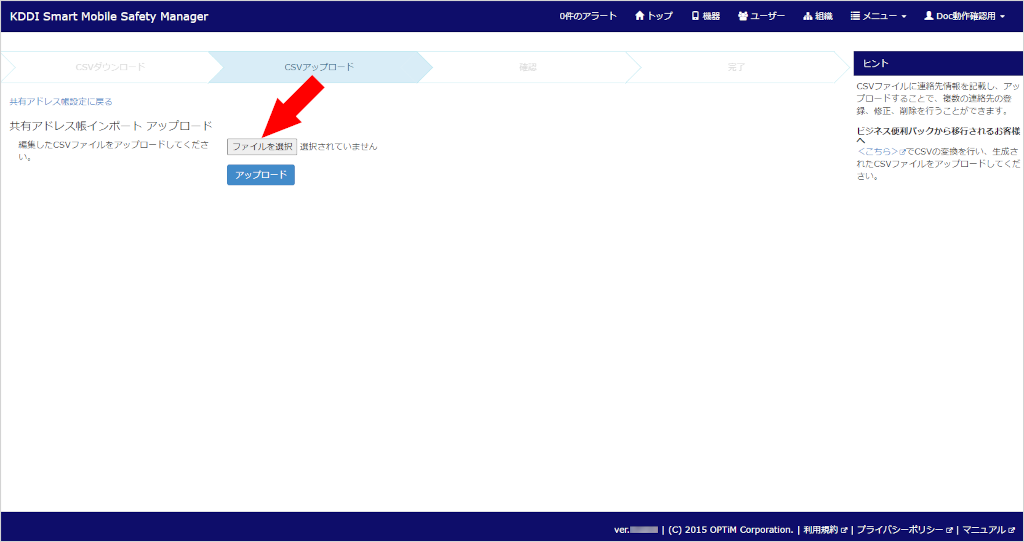
- 手順5で修正したCSVファイルを選択し、[開く]をクリックします。
- [アップロード]をクリックします。
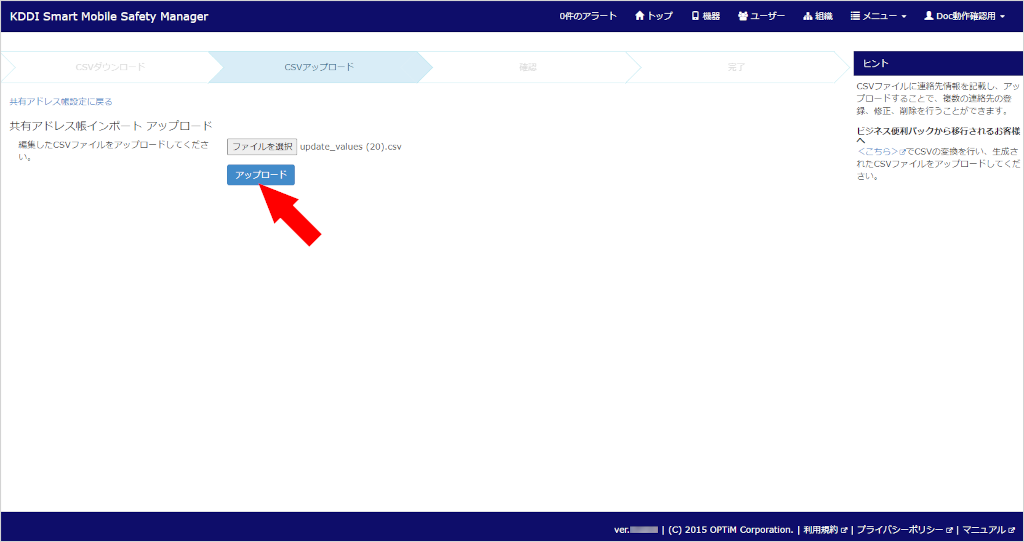
「データ確認中」画面が表示され、確認が終了すると画面が閉じます。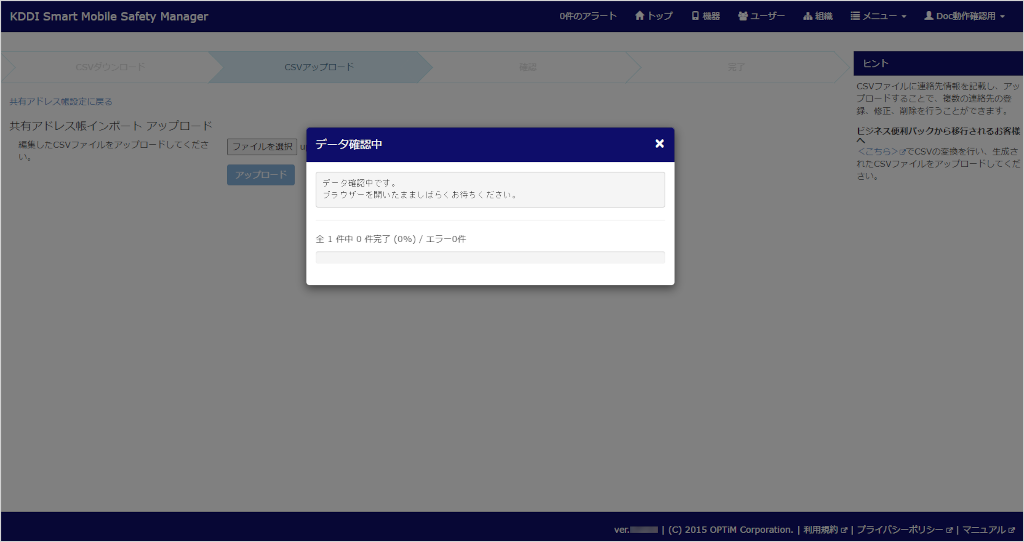
- [インポート実行]をクリックします。
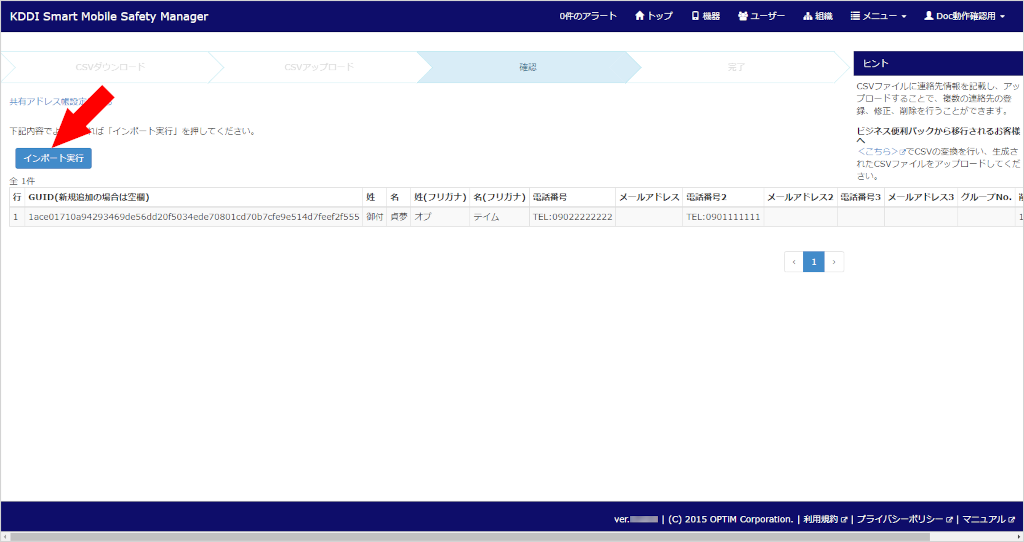
「インポート中」画面が表示され、インポートが終了すると画面が閉じます。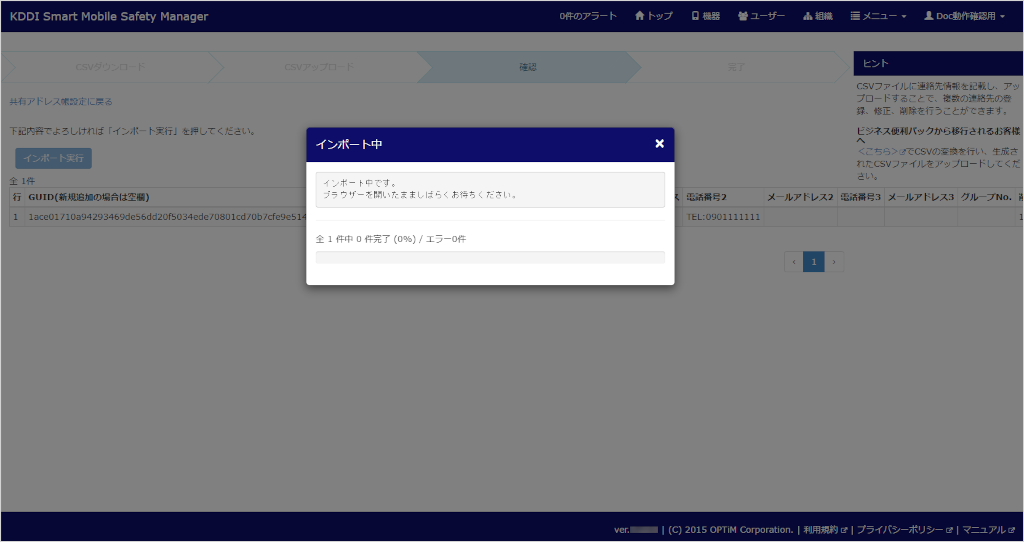
- [機器]をクリックします。
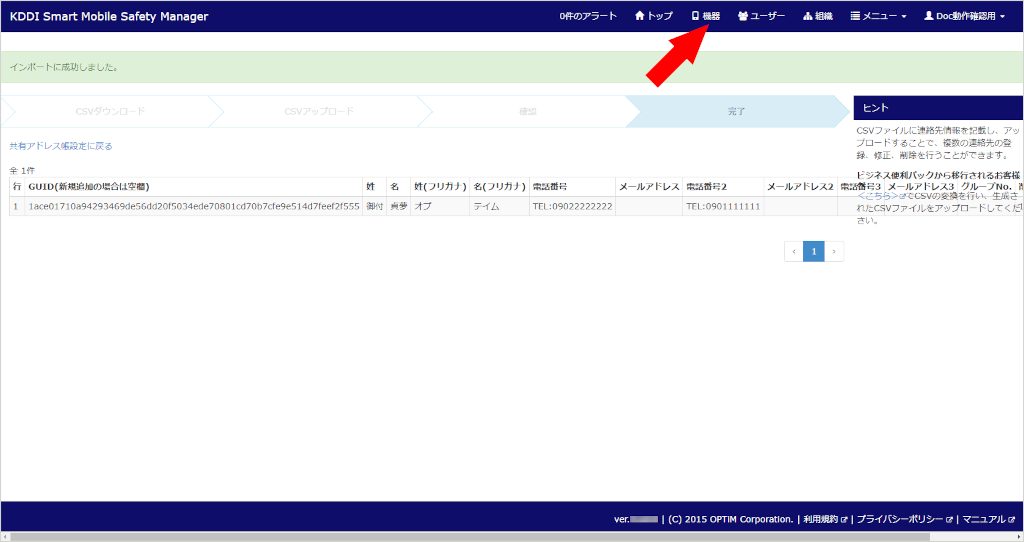
- 該当の端末をクリックします。
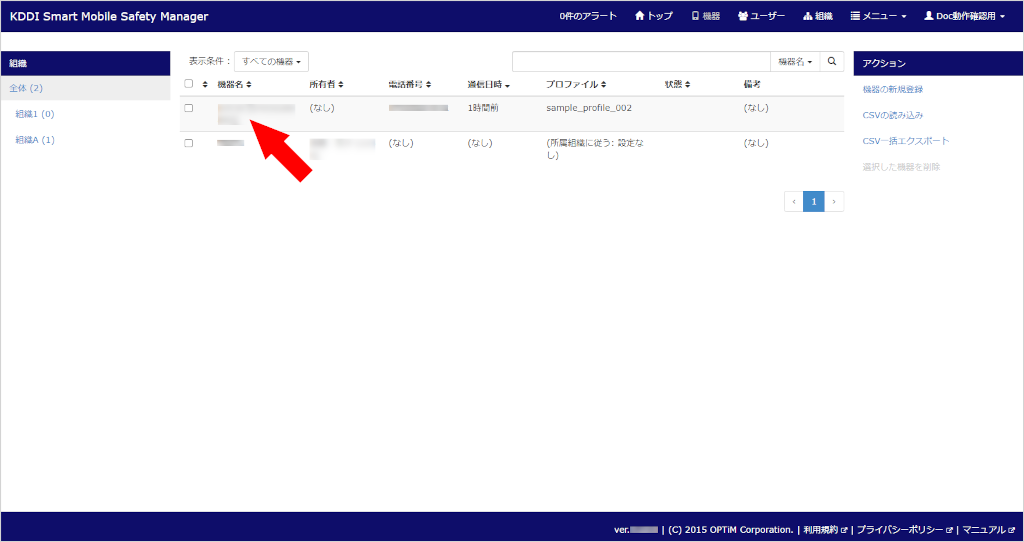
- [同期する]をクリックし、表示される確認画面で[実行]をクリックします。
アドレスが削除されます。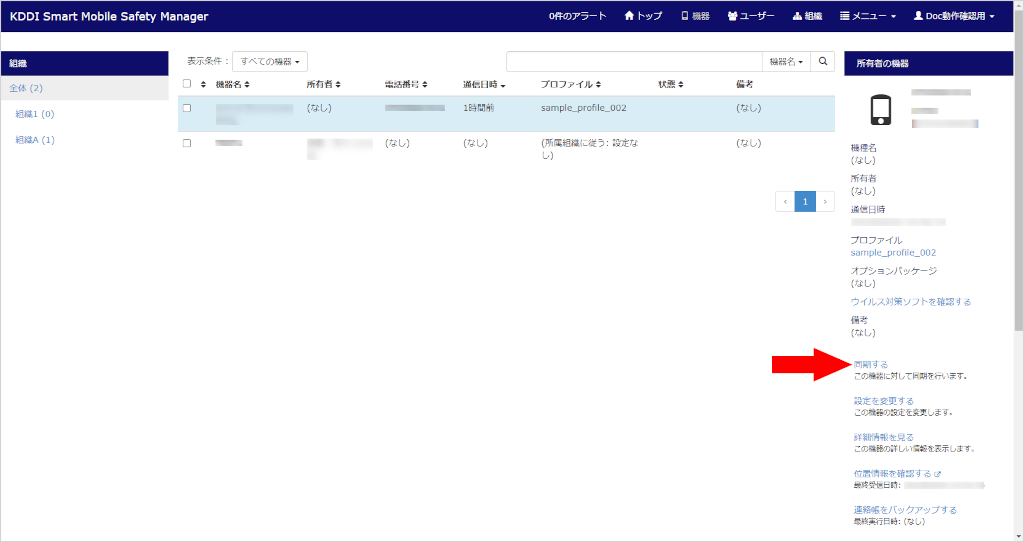
- [メニュー]→[共有アドレス帳]の順にクリックします。
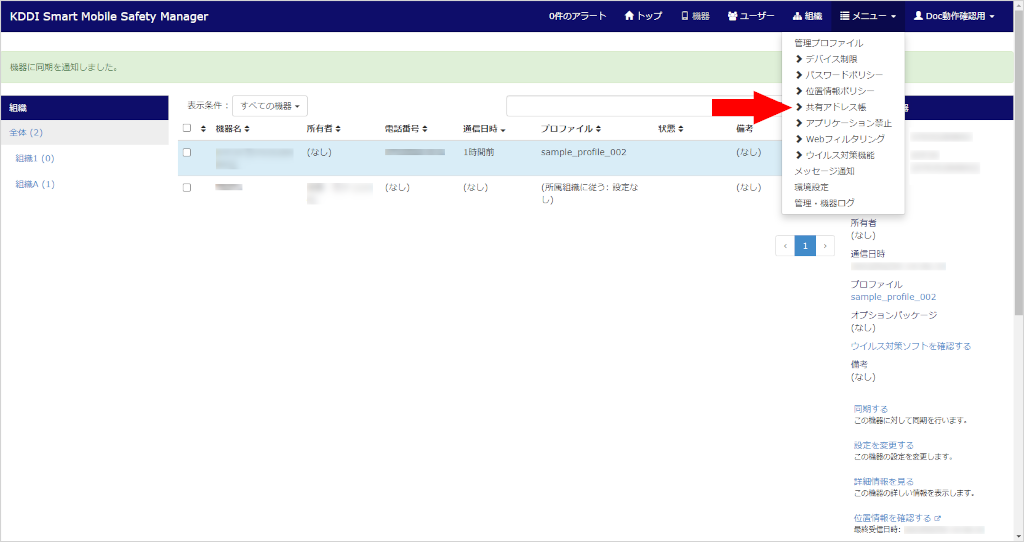
- 該当のアドレス帳を選択します。
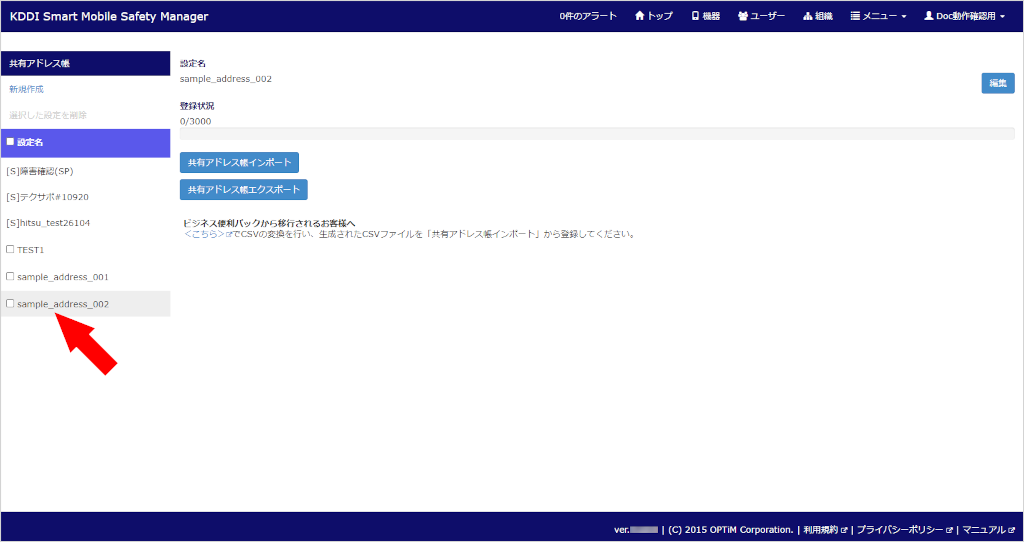
- [共有アドレス帳インポート]をクリックします。
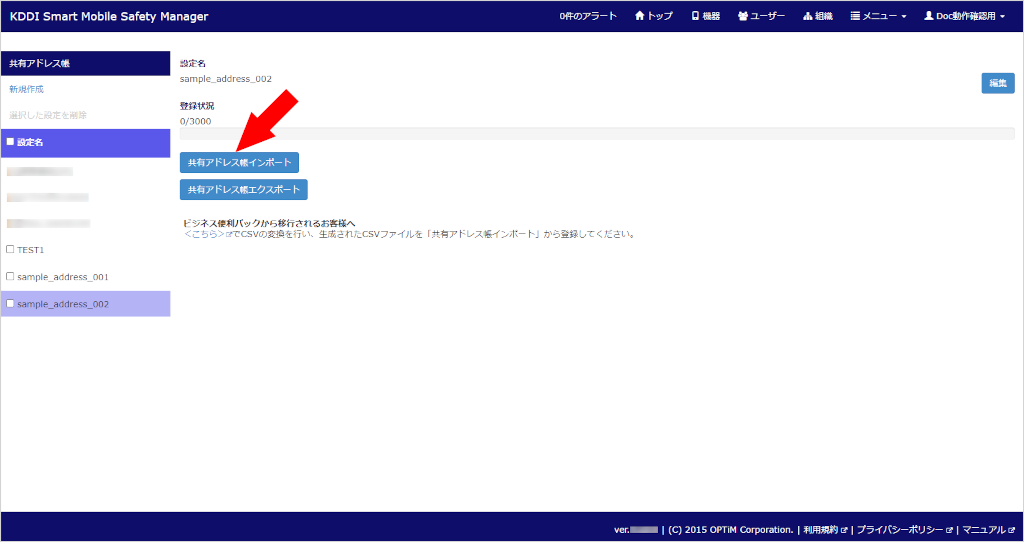
- [ダウンロード]をクリックします。
ダウンロードが終了すると、CSVファイルが開きます。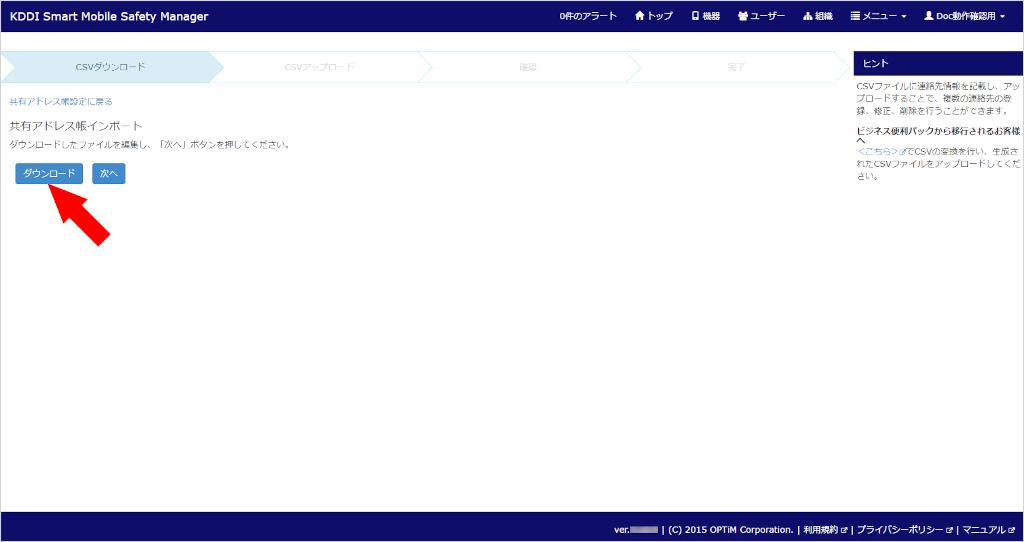
- 「電話番号1」と「電話番号2」の情報を入れ替えて上書き保存します。
- [次へ]をクリックします。
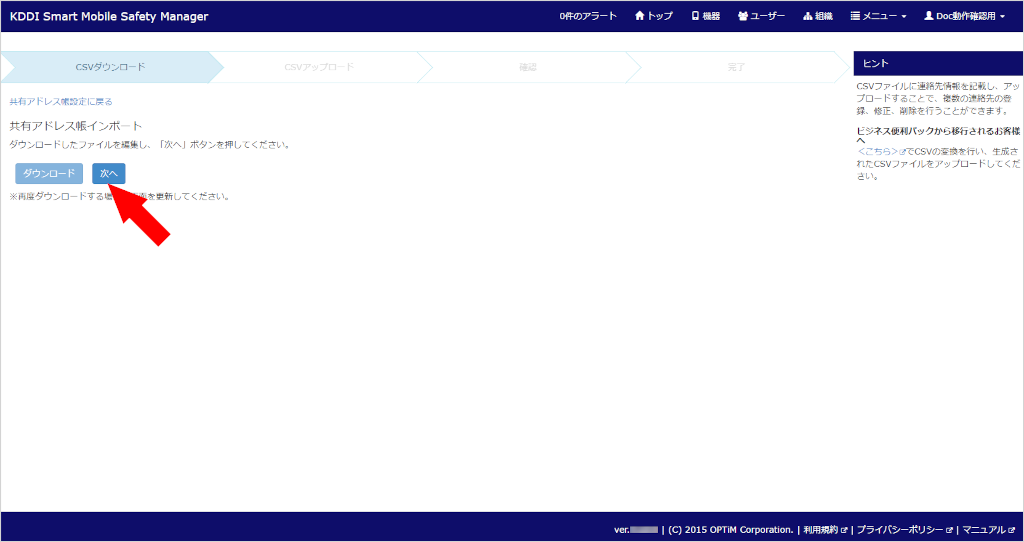
- [ファイルを選択]をクリックします。
「開く」画面が表示されます。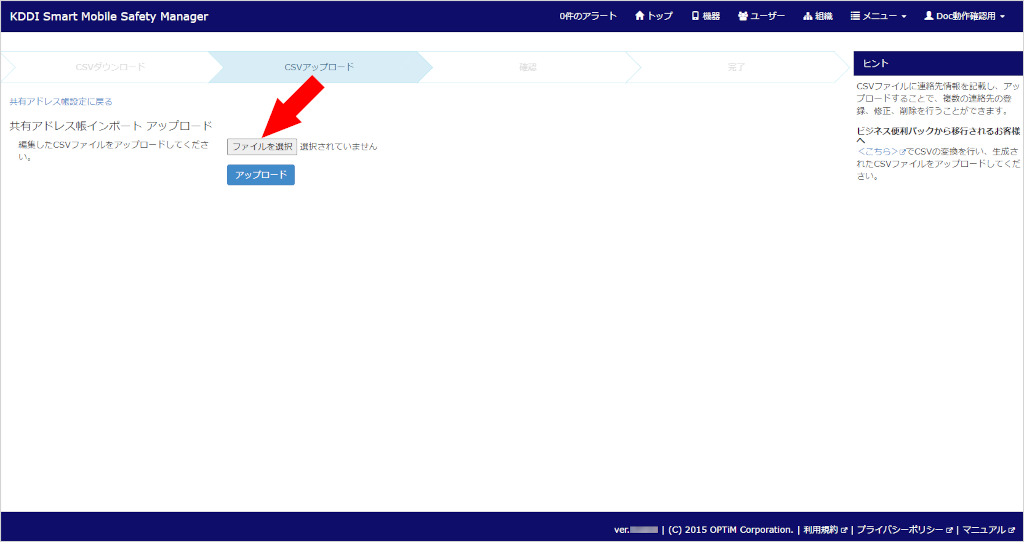
- 手順18で修正したCSVファイルを選択し、[開く]をクリックします。
- [アップロード]をクリックします。
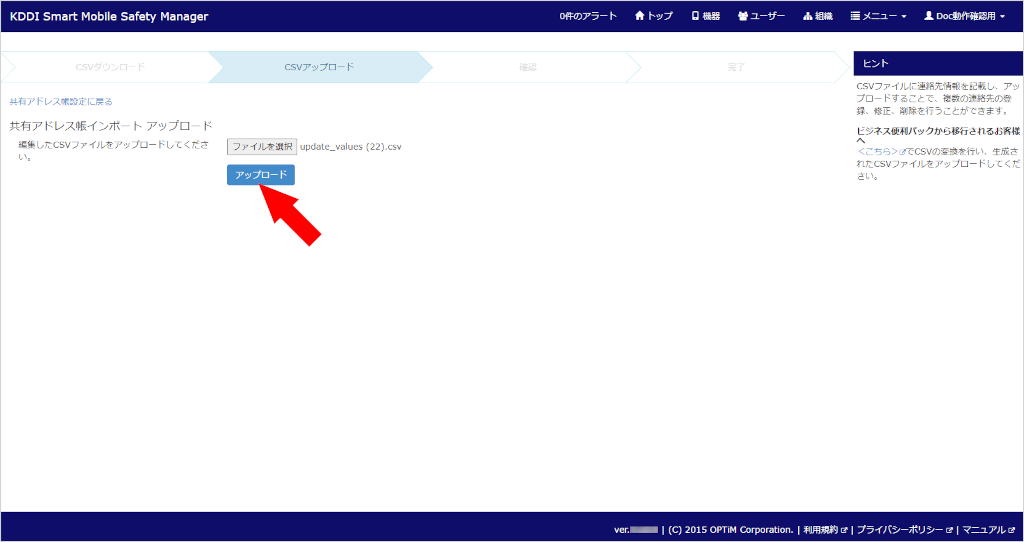
「データ確認中」画面が表示され、確認が終了すると画面が閉じます。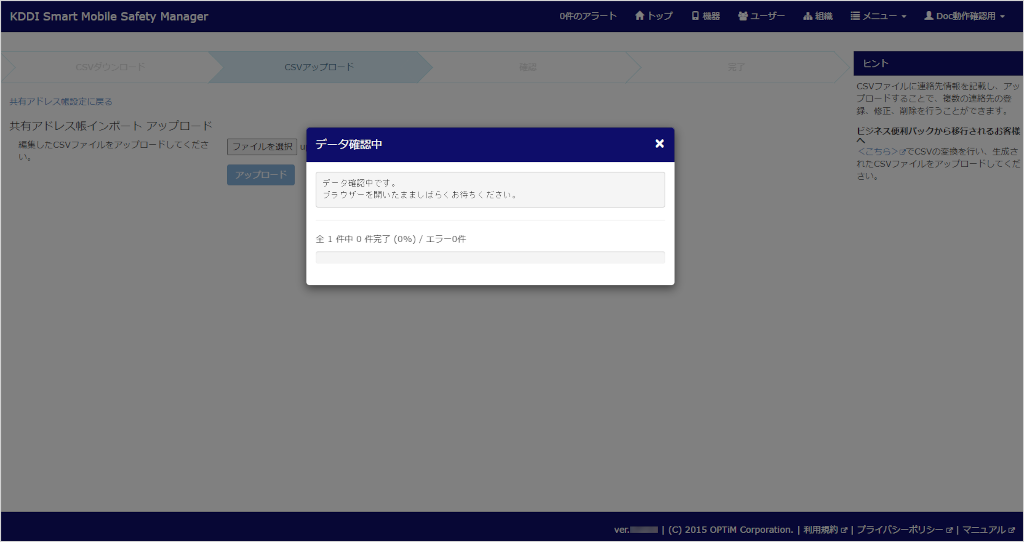
- [インポート実行]をクリックします。
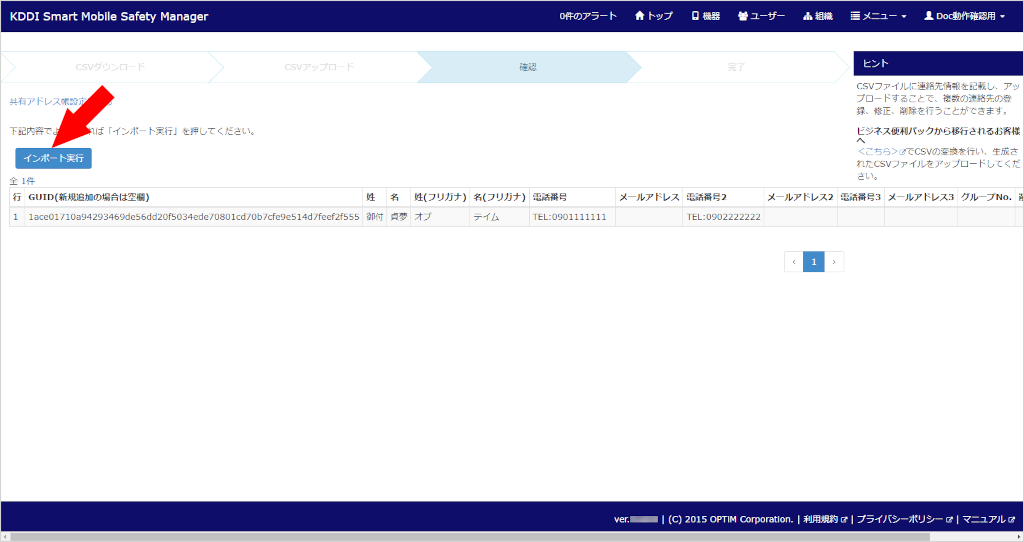
「インポート中」画面が表示され、インポートが終了すると画面が閉じます。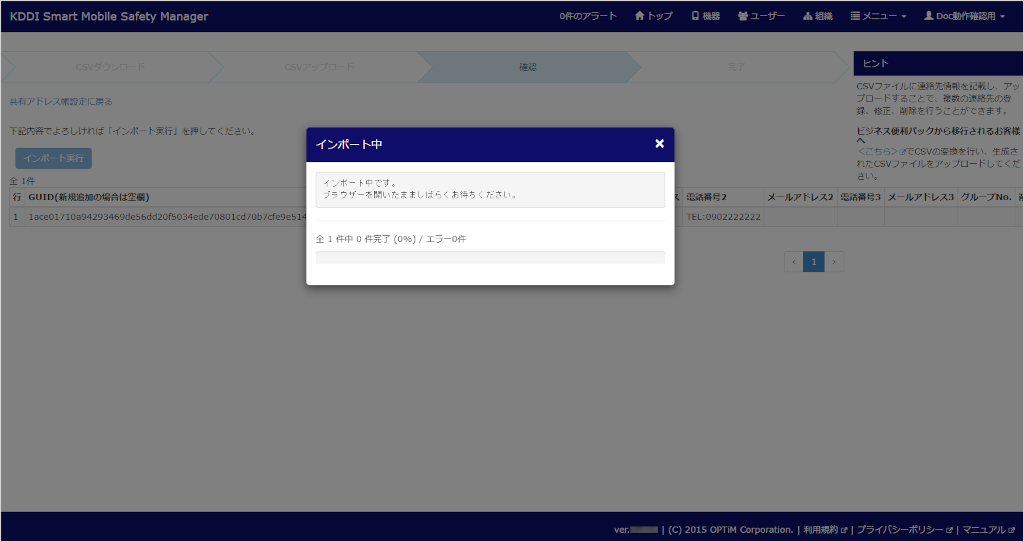
- [機器]をクリックします。
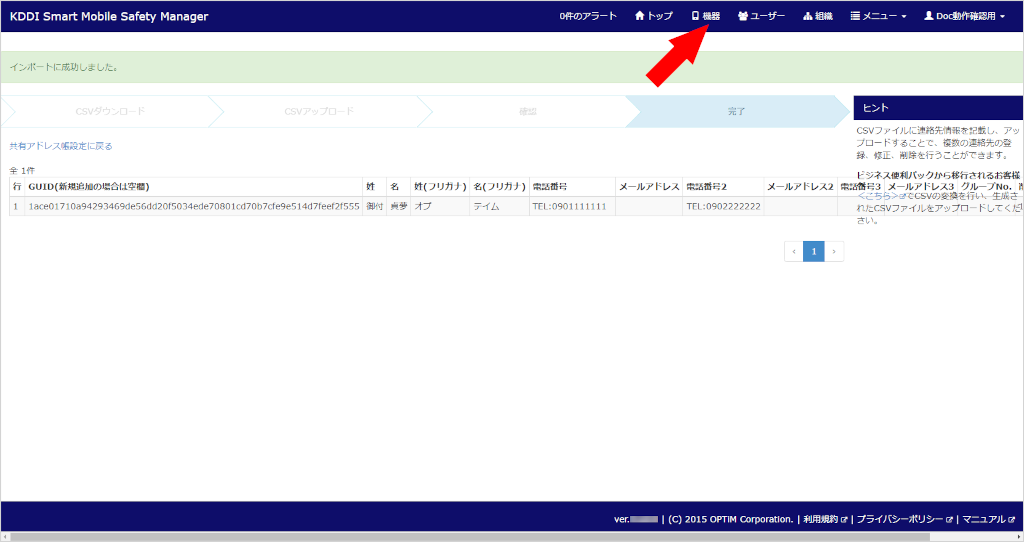
- 該当の端末をクリックします。
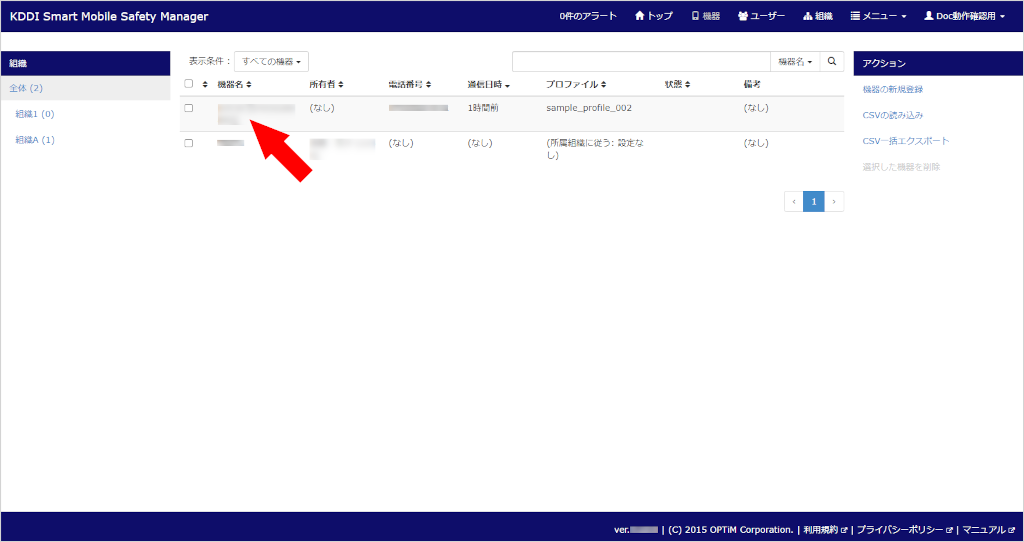
- [同期する]をクリックし、表示される確認画面で[実行]をクリックします。
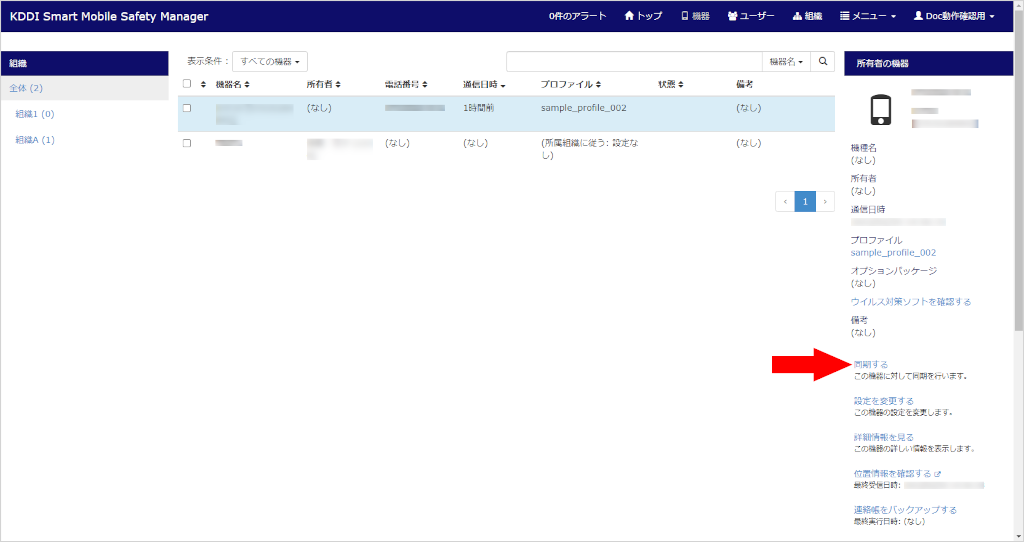
- 管理サイトの[機器]画面で、[メニュー]→[共有アドレス帳]の順にクリックします。
- 関連リンク
- テスト

