FAQ 「ADEサーバーとの通信に失敗しました」と表示された場合の原因と対処方法を教えてください。
検索タグ
最終更新日:2025/04/25番号:1010
- 質問
-
「ADEサーバーとの通信に失敗しました」と表示された場合の原因と対処方法を教えてください。
- 回答
-
メッセージが表示される原因として過去の事例では、以下のケースでADEサーバーと通信ができなくなることが判明しています。
- ADEトークンをダウンロード後、15~30分前後利用しなかった場合
- ABMの利用規約が更新されている場合
iOSの新規バージョンが発表されたタイミングなどでABMやASMの利用規約が更新される場合があり、規約の同意を行わないと、特定タイミングでADEサーバーと通信できなくなります。ABM(https://business.apple.com/)、またはASM(https://school.apple.com/)にログインし、更新された利用規約に同意してください。 - ADEサーバーにログインするときのApple IDのパスワードを変更した場合
ADEトークンの再登録を行ってください。
- [設定]→[iOS]→[ADE]→[ADEトークン登録]の順にクリックします。
- [トークンを削除]をクリックします。
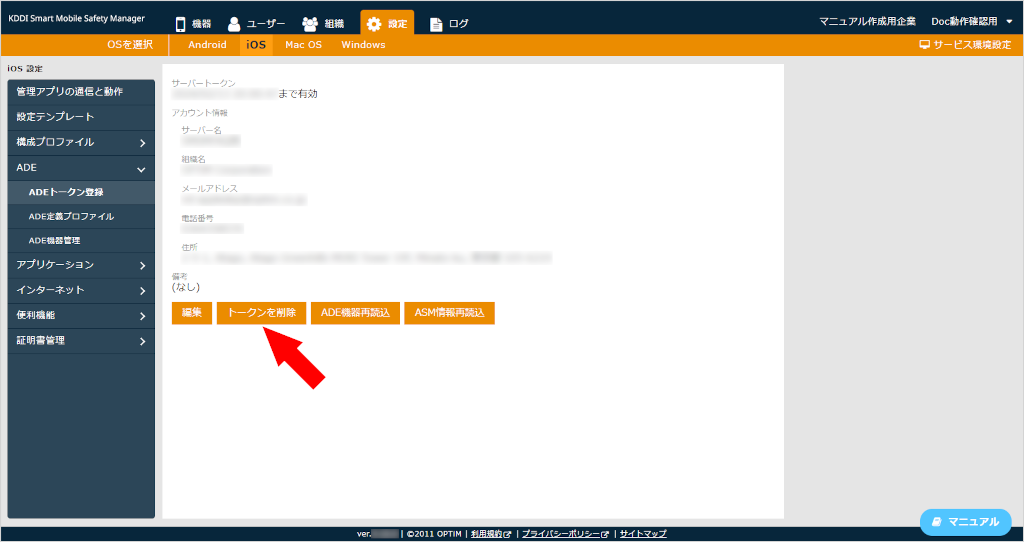
- [編集]をクリックします。
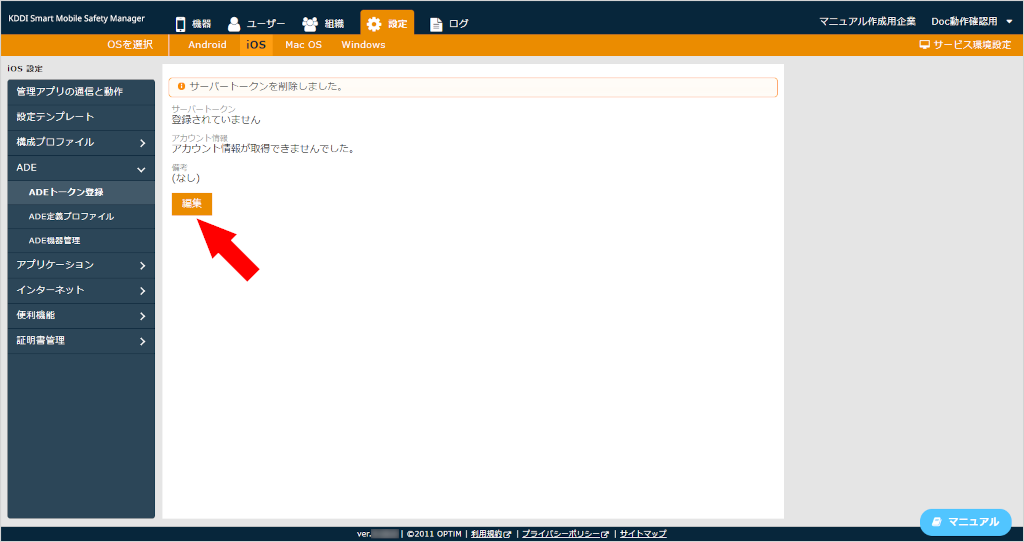
- [ダウンロード]をクリックし、PEMファイルをダウンロードします。
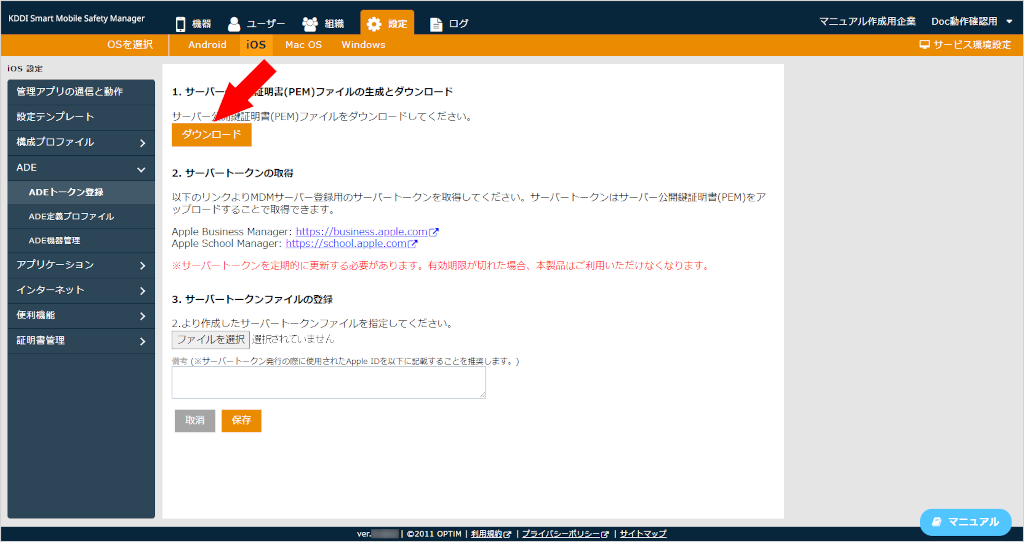
- [https://business.apple.com]をクリックし、ABM(AppleBusinessManager)にサインインします。
※ABMにサインイン後、利用規約が更新され、再度同意する内容のポップアップが表示された場合は
同意してください。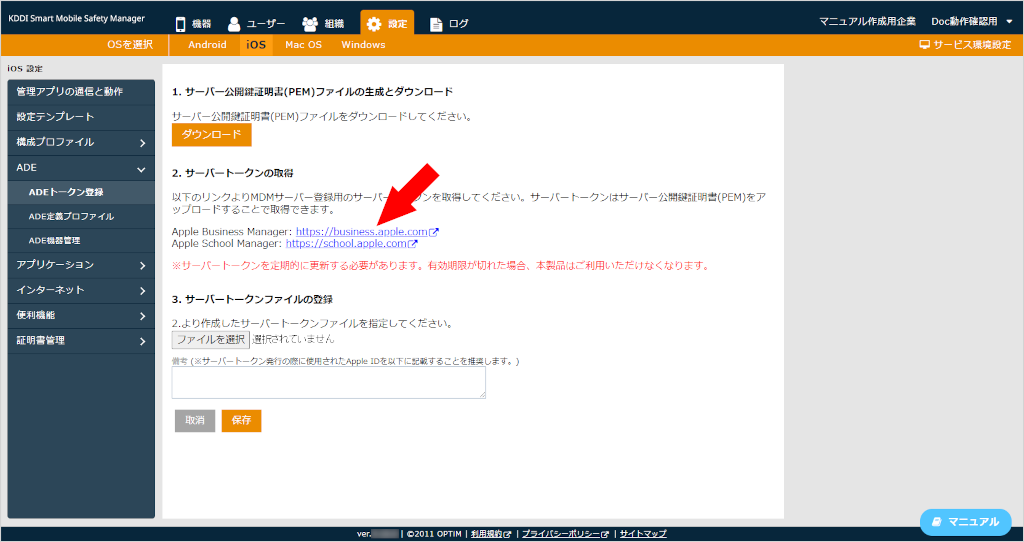
- アカウントをクリックします。
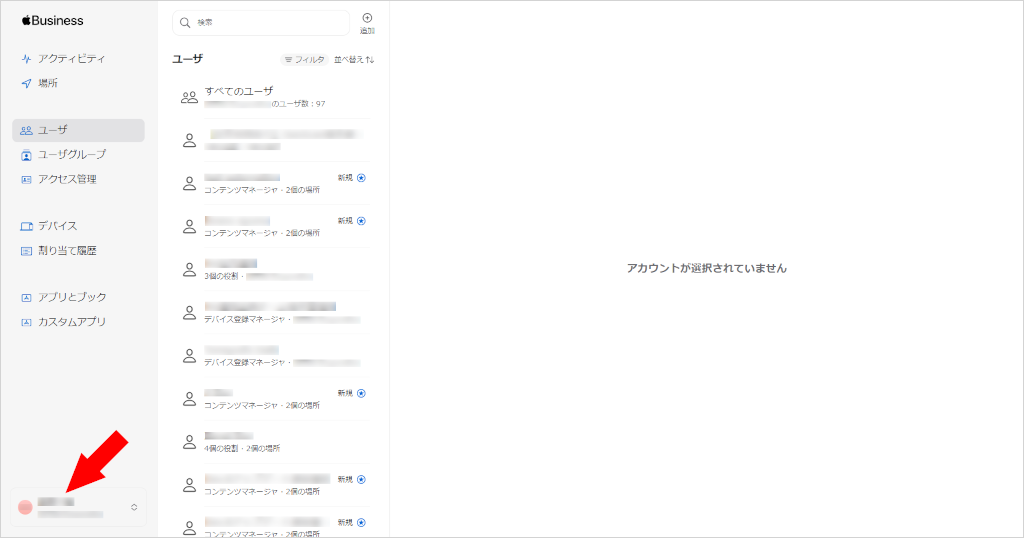
- [環境設定]をクリックします。
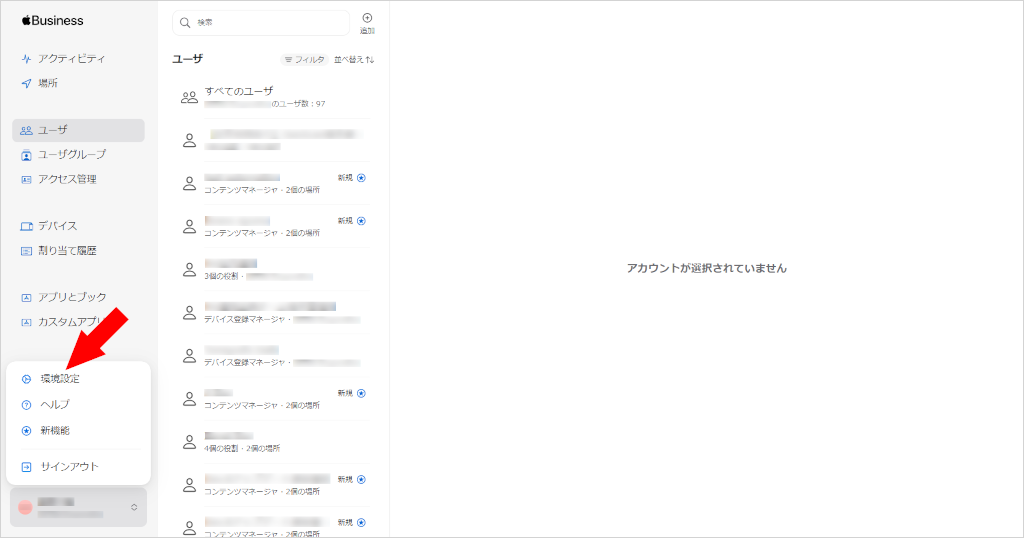
- 「MDMサーバ」の一覧から該当のMDMサーバを選択し[編集]をクリックします。
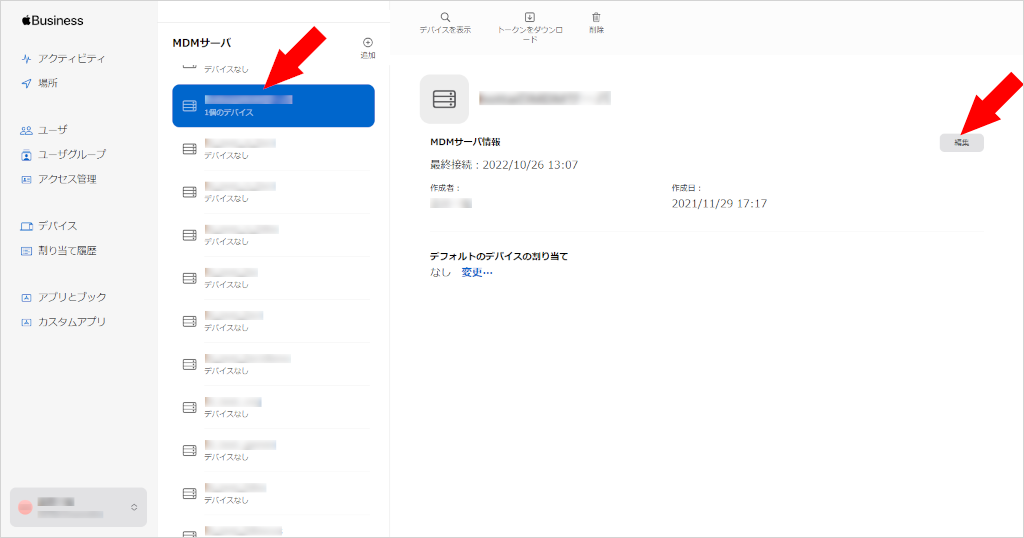
- 「MDMサーバの設定」の[新規アップロード]をクリックします。
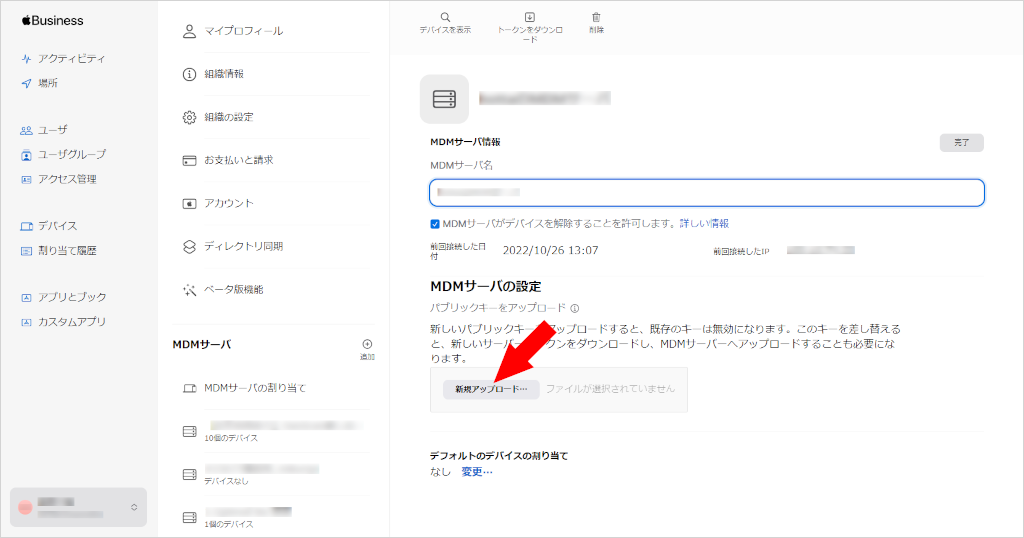
- ダウンロードしたPEMファイルを選択し、[開く]をクリックします。
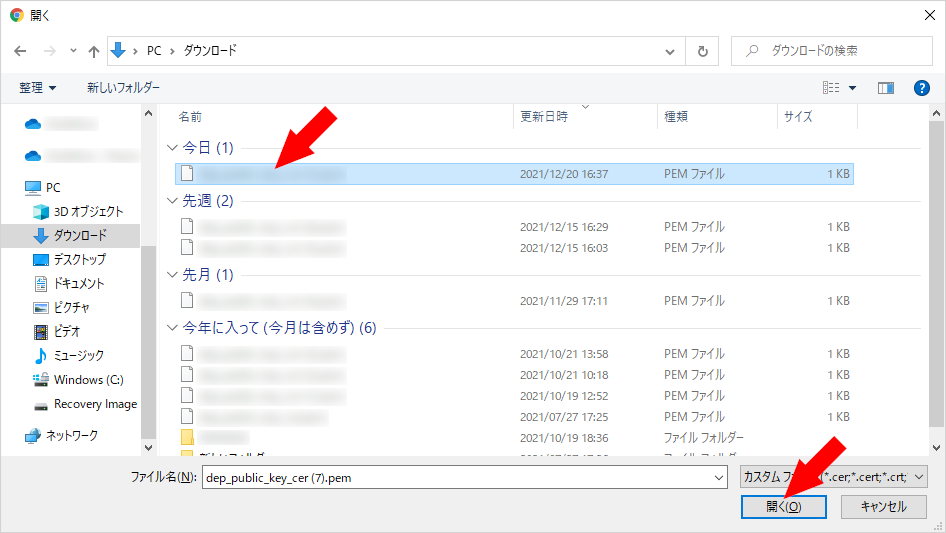
- [保存]をクリックします。
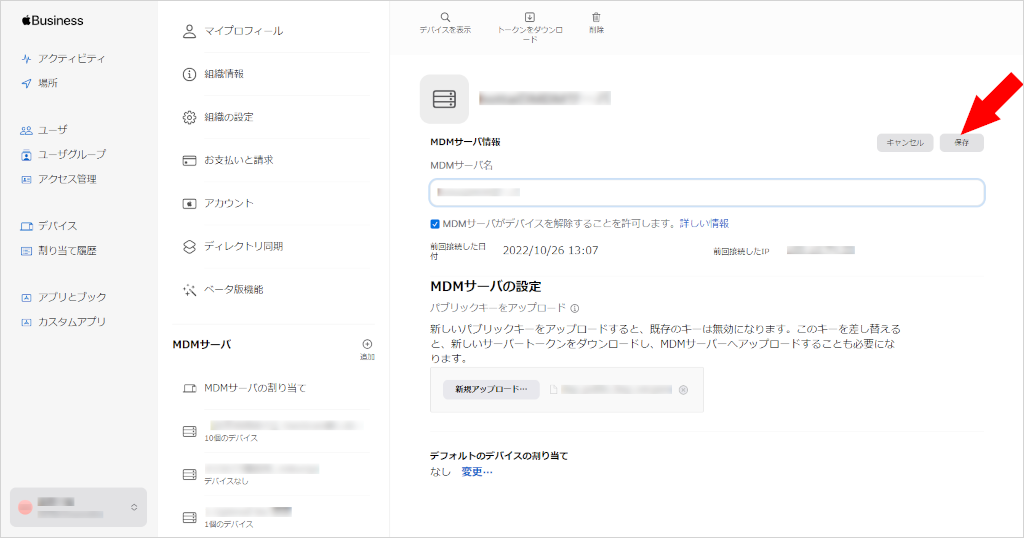
- [トークンをダウンロード]をクリックし、任意の場所に保存します。
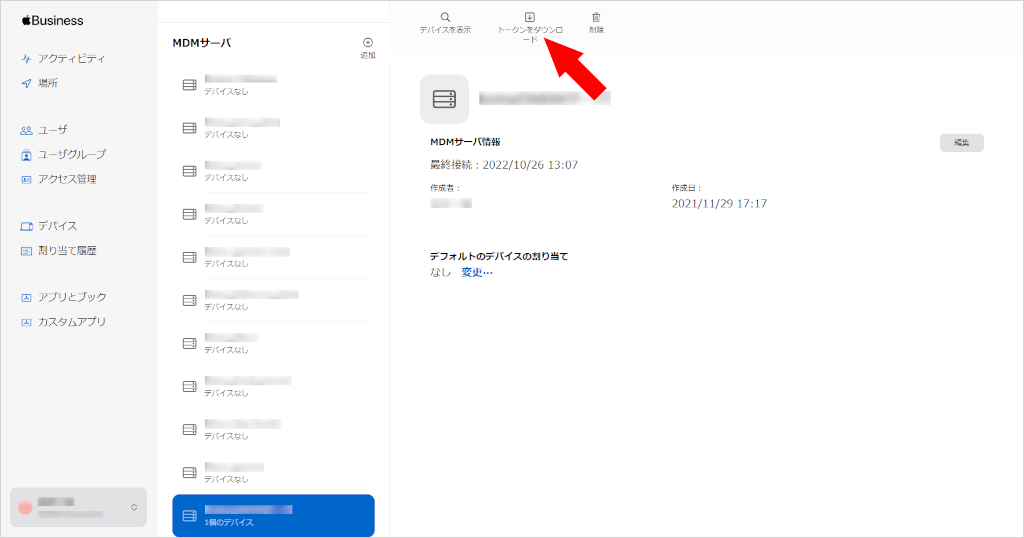
- 管理サイトの[設定]→[iOS]→[ADE]→[ADEトークン登録]で[ファイルを選択]をクリックし、
手順12でダウンロードしたADEトークンを選択します。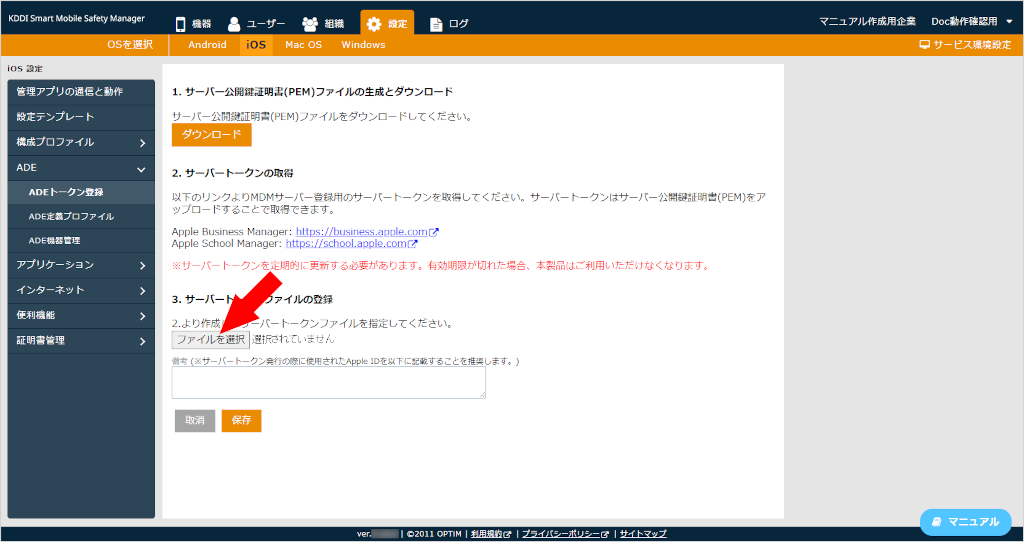
- [保存]をクリックします。
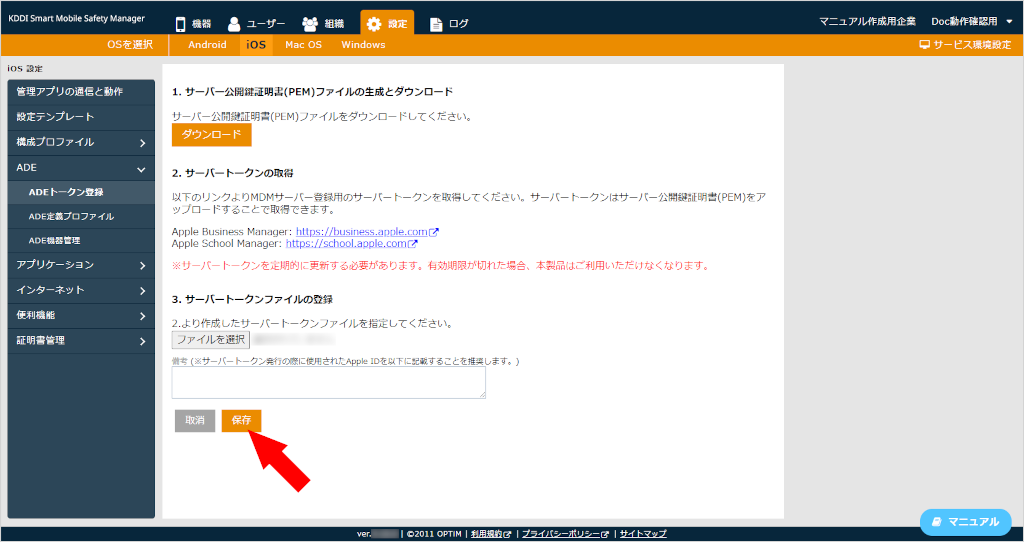
 手順12でダウンロードしたMDMサーバートークンは、すぐに手順13以降の操作で、ADEトークンの
手順12でダウンロードしたMDMサーバートークンは、すぐに手順13以降の操作で、ADEトークンの
登録を行ってください。
また、ADEトークンを再登録した場合には、ADE定義プロファイルの再作成する必要があります。
 既存のキッティング済み端末には影響はありません。
既存のキッティング済み端末には影響はありません。
 新しくサーバートークンを登録し直した後にキッティングする端末では、既存のADE定義プロファイル
新しくサーバートークンを登録し直した後にキッティングする端末では、既存のADE定義プロファイル
が利用できません。
- 関連リンク
- テスト

